在 visual studio code 中显示控制台:1. 打开终端窗口(终端 > 新建终端);2. 选择控制台类型(powershell、命令提示符、终端)。自定义控制台:更改主题、调整字体大小、启用自动补全、语法高亮和交互式历史记录。
如何在 Visual Studio Code 中显示控制台
在 Visual Studio Code(简称 VSCode)中,您可以通过以下步骤显示控制台:
打开终端窗口:在 VSCode 菜单栏中,单击“终端”>“新建终端”。选择要显示的控制台类型:在弹出的终端窗口中,您可以从以下选项中选择要显示的控制台类型:
PowerShell:Windows 和 macO项目网点我wcqh.cnS 的默认 PowerShell 控制台。命令提示符:Windows 的命令提示符控制台。 终端:macOS 和 Linux 的终端控制台。 使用控制台:一旦您选择了要显示的控制台类型,您就可以在其中输入命令并执行任务。如何自定义控制台
您还可以在 VSCode 中自定义控制台的外观和行为:
更改主题:从 VSCode 的“设置”菜单中,您可以更改控制台的主题,以匹配您的喜好。 调整字体大小:您还可以从“设置”菜单中调整控制台的字体大小,使其更容易阅读。启用附加功能:VSCode 提供了一系列用于增强控制台体验的附加功能,例如:
自动补全:输入命令时获得自动补全建议。 语法高亮:根据不同的命令类型突出显示语项目网点我wcqh.cn法。交互式历史记录:轻松浏览并执行以前的命令。以上就是vscode控制台怎么出来的详细内容,更多请关注青狐资源网其它相关文章!
© 版权声明
1.如需技术支持联系QQ:1339833655
2. 本站所有资源来源于用户上传和网络,如有侵权请邮件联系站长!
3. 分享目的仅供大家学习和交流,您必须在下载后24小时内删除!
4. 不得使用于非法商业用途,不得违反国家法律。否则后果自负!
5. 本站提供的源码、模板、插件等等其他资源,都不包含技术服务请大家谅解!
6. 如有链接无法下载、失效或广告,请联系管理员处理!
7. 本站资源售价只是摆设,本站源码仅提供给会员学习使用!
8. 如遇到加密压缩包,请使用360解压,如遇到无法解压的请联系管理员!
THE END
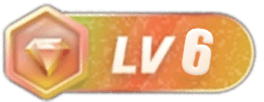

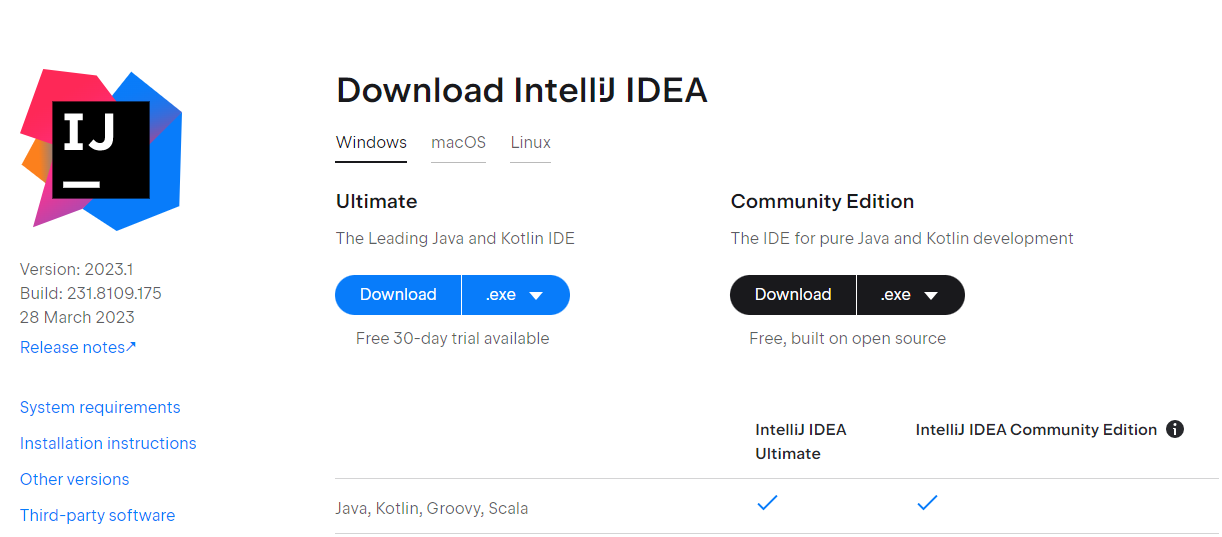
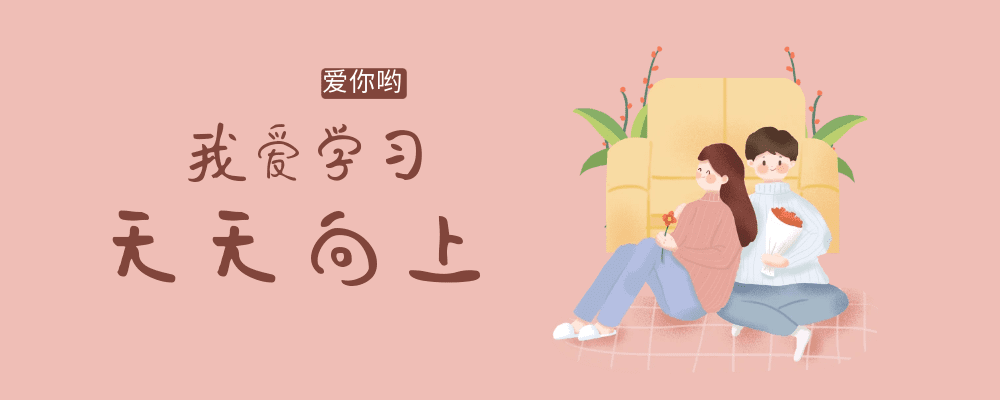

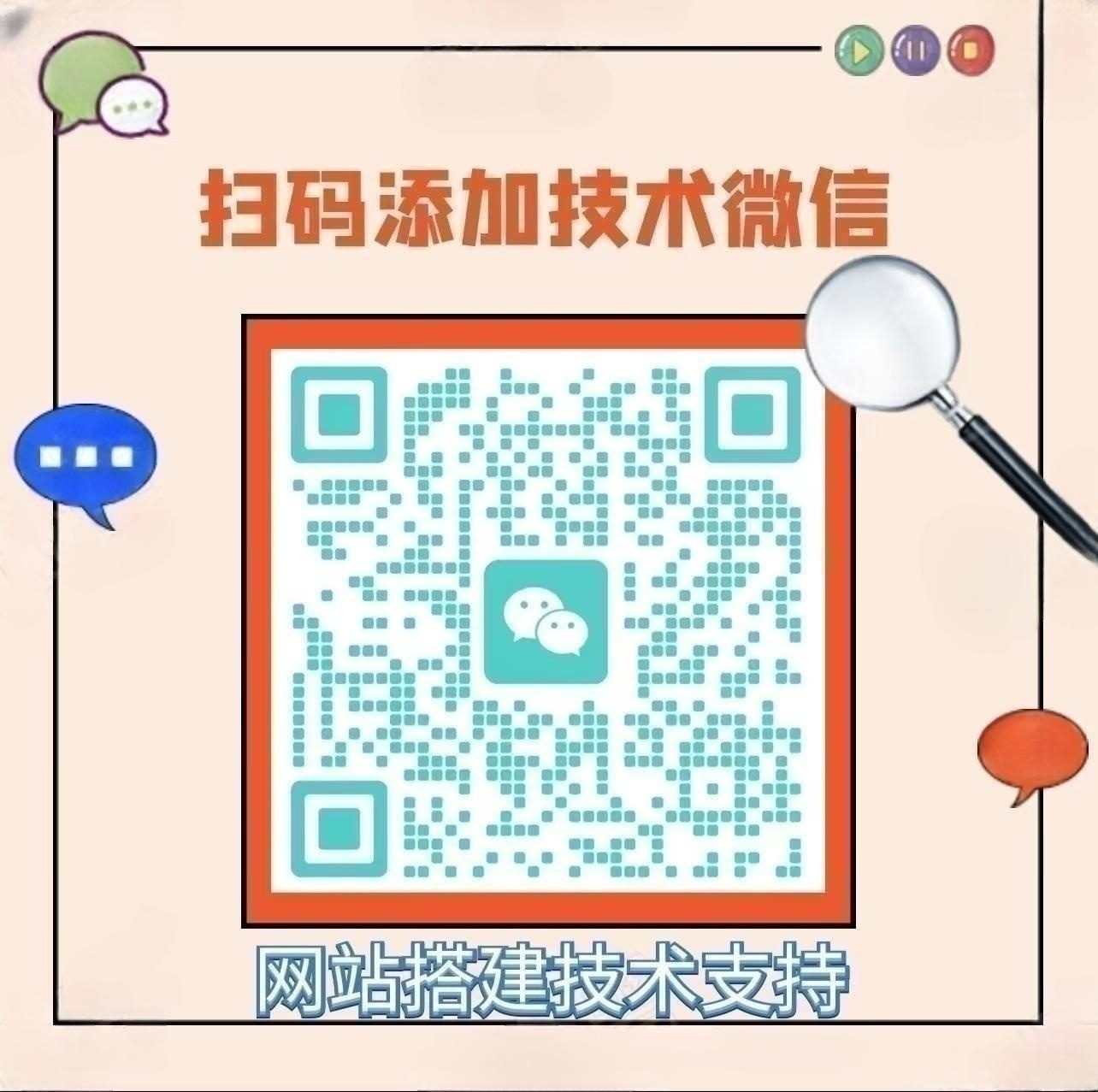

 会员专属
会员专属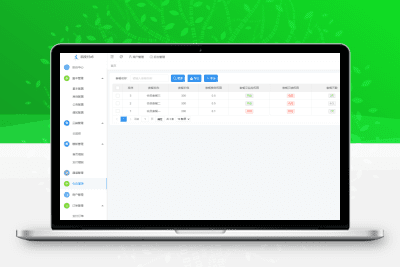
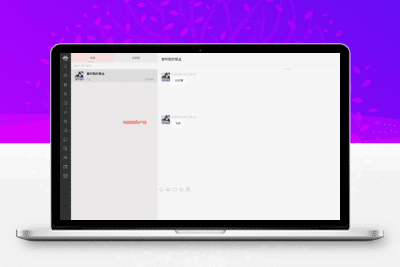
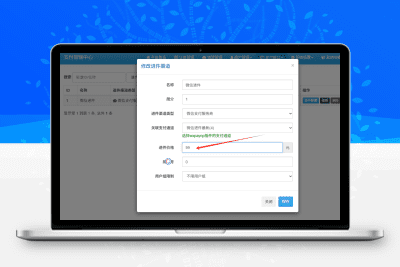
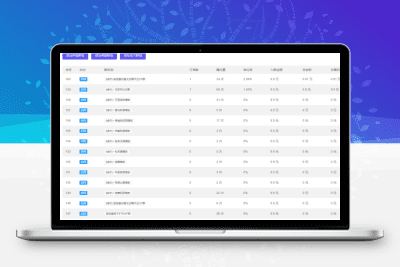
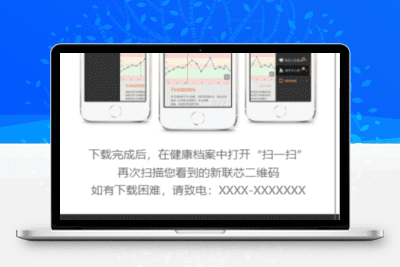
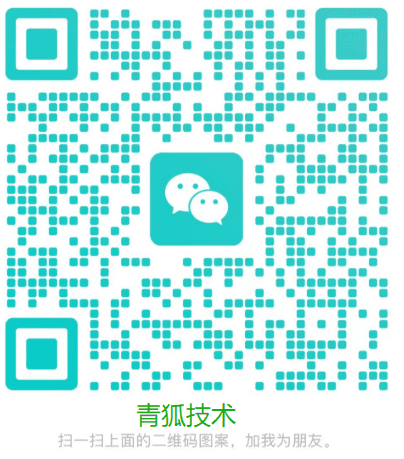
暂无评论内容